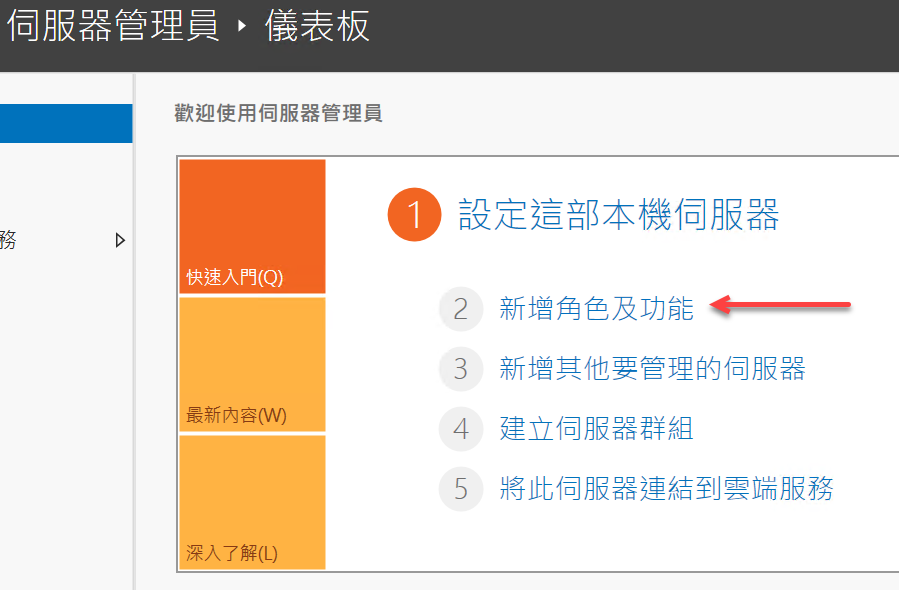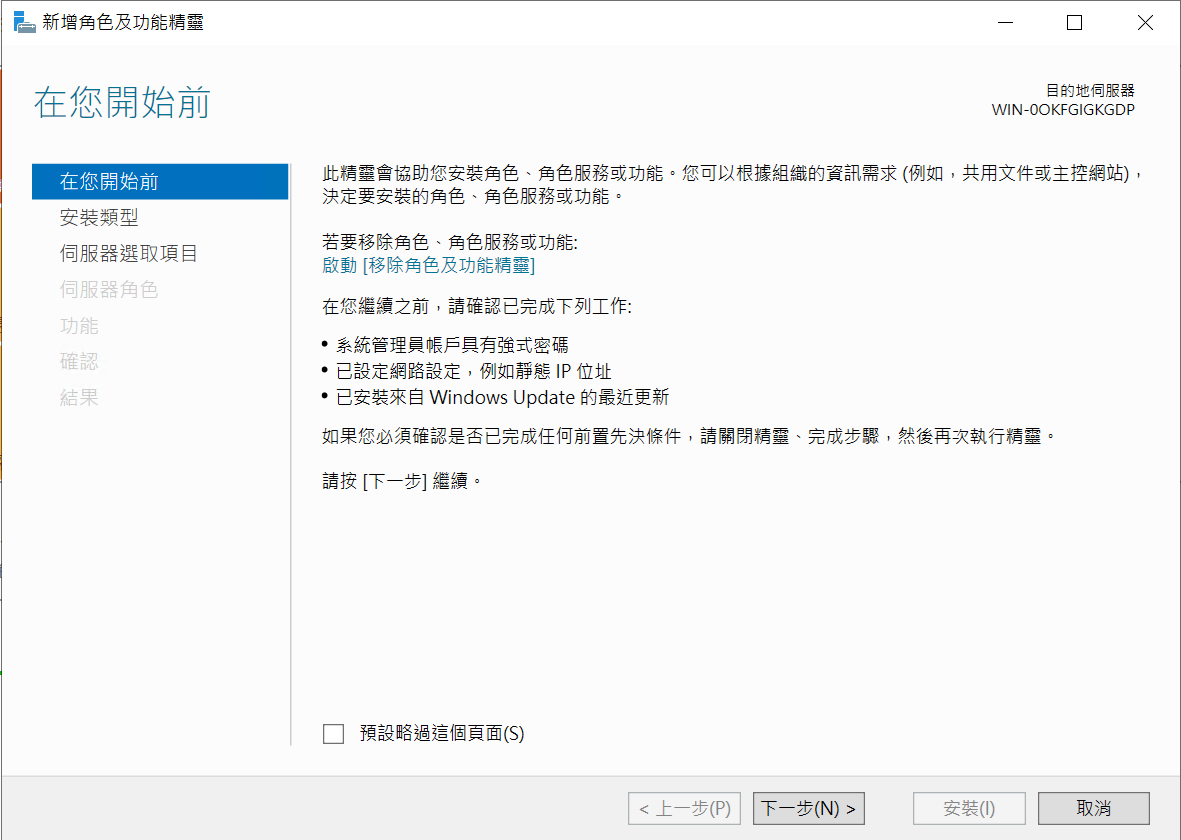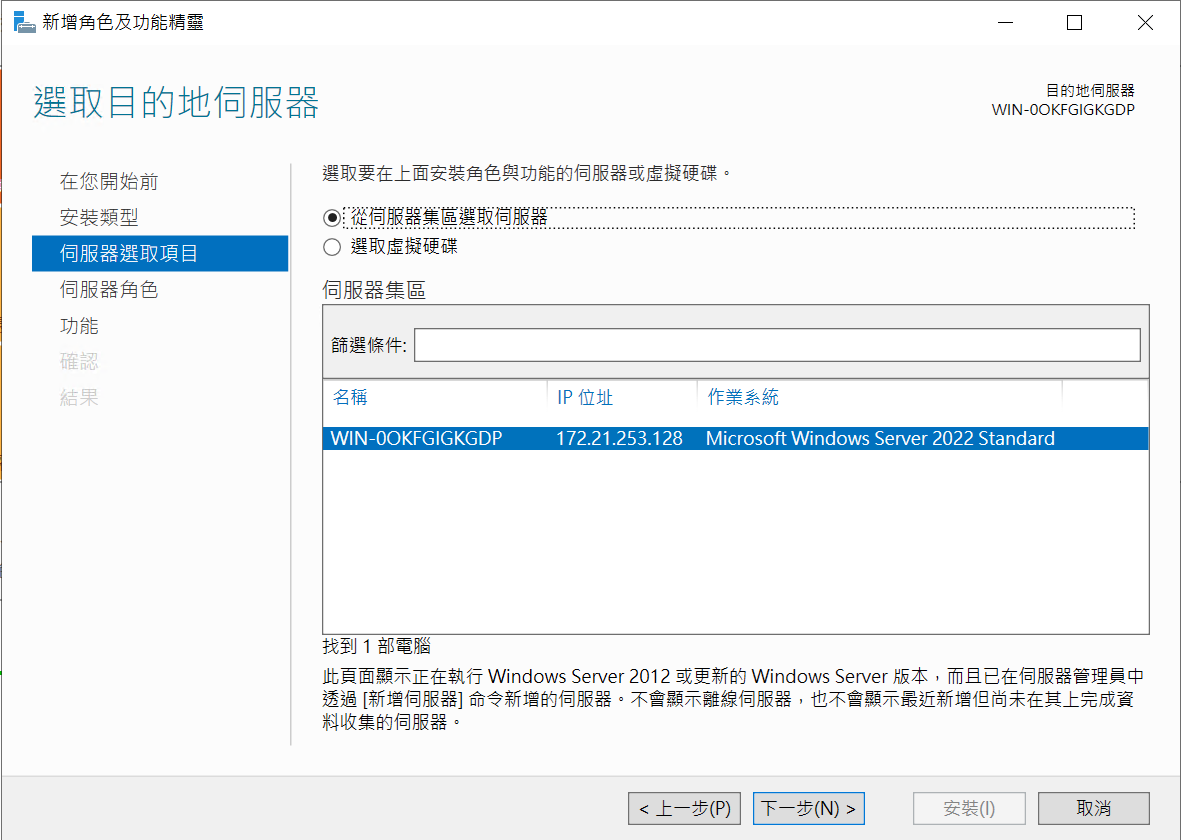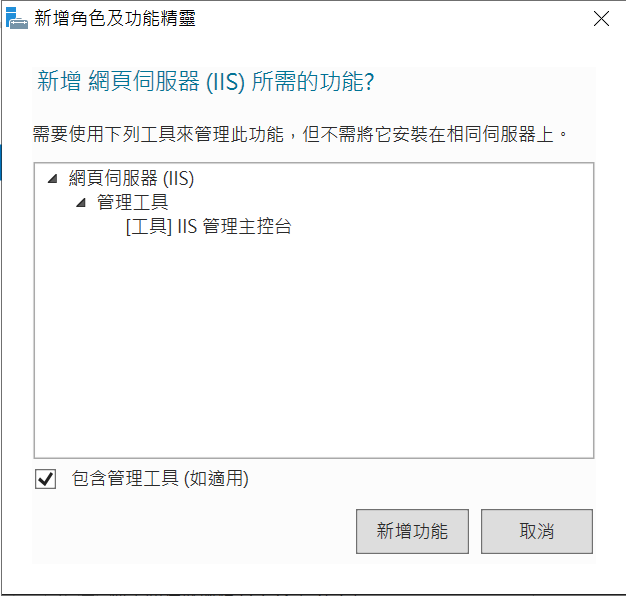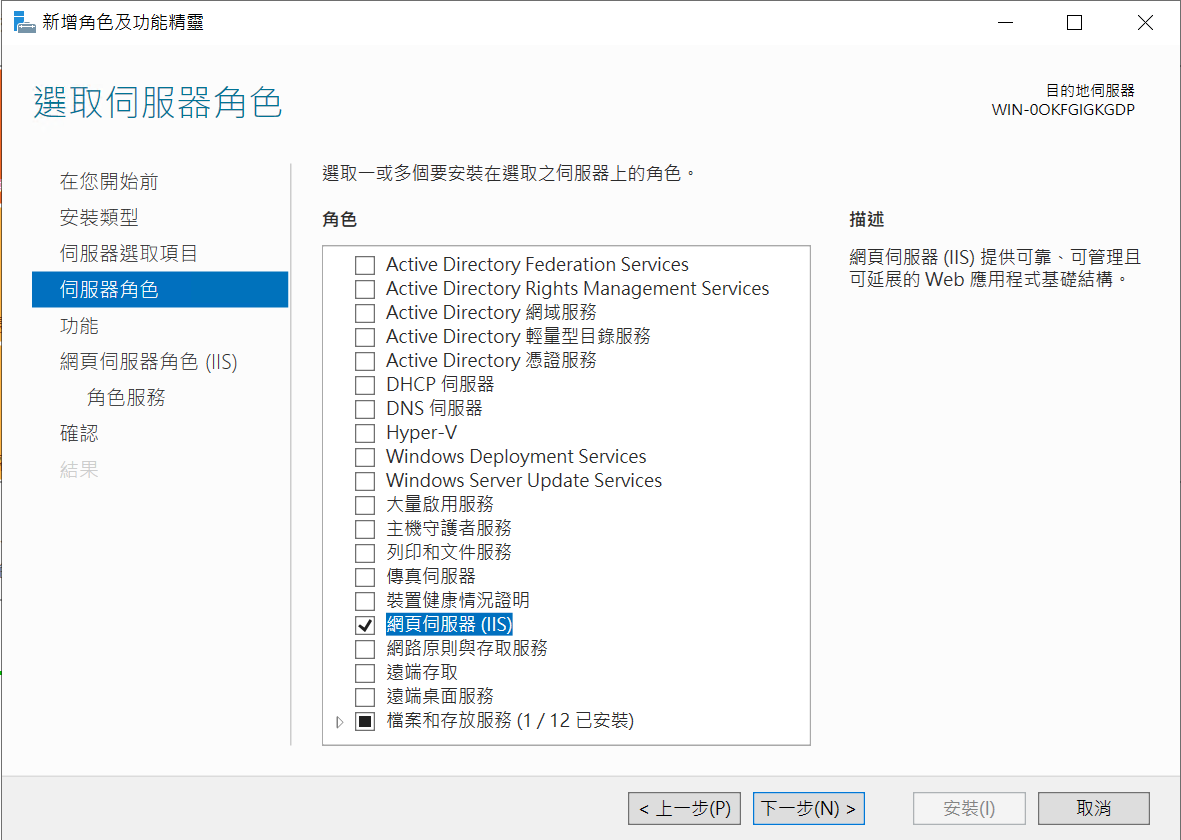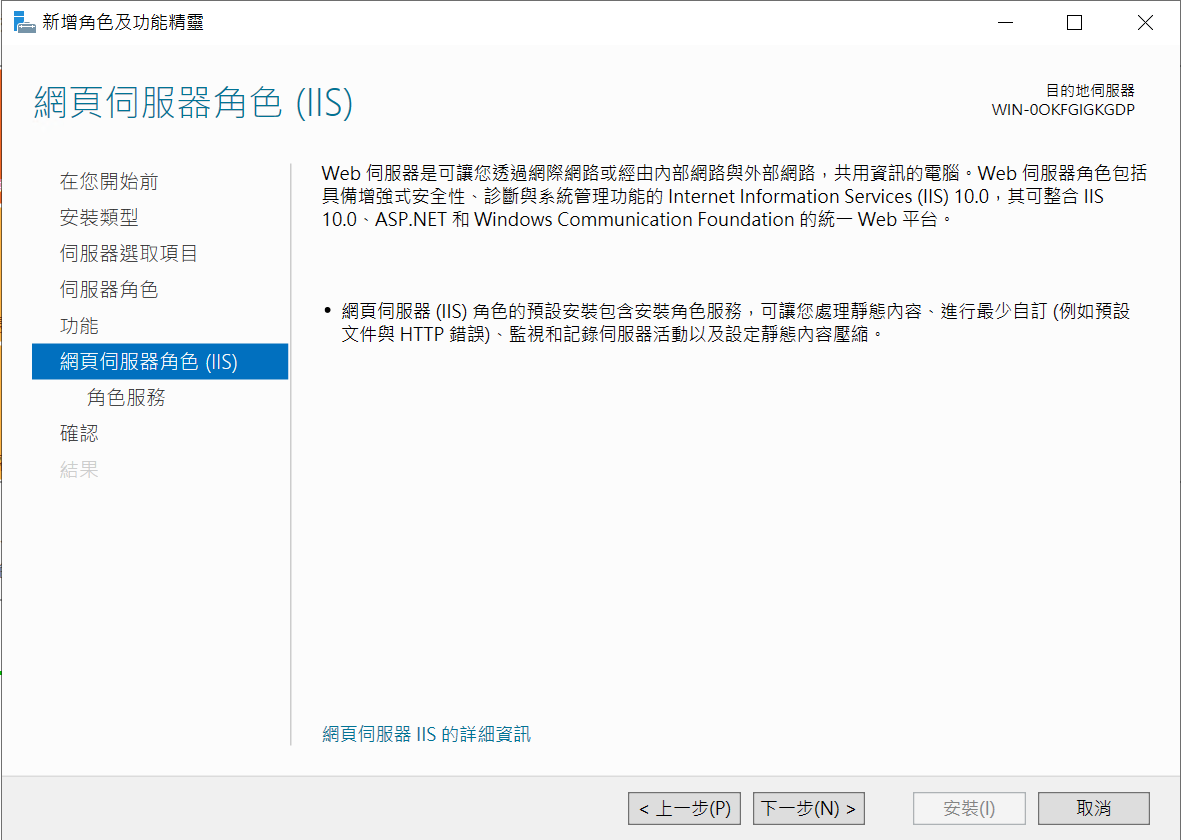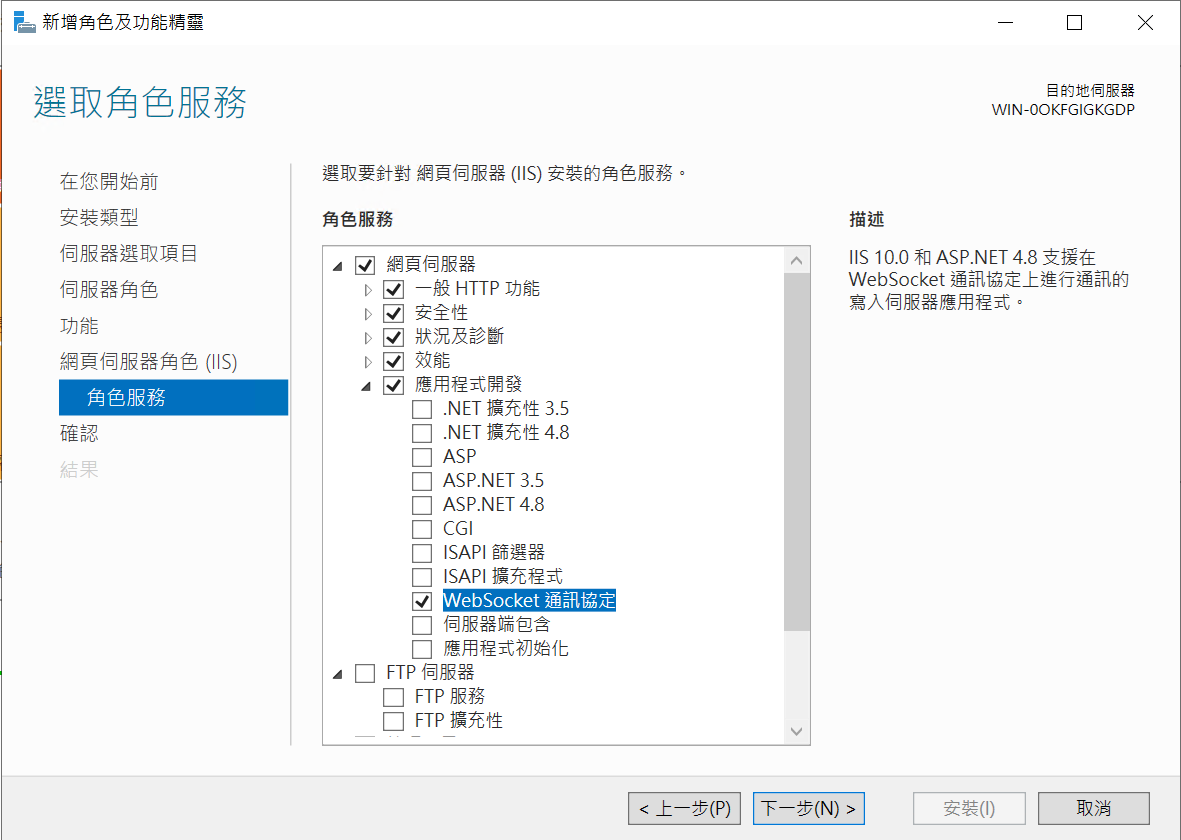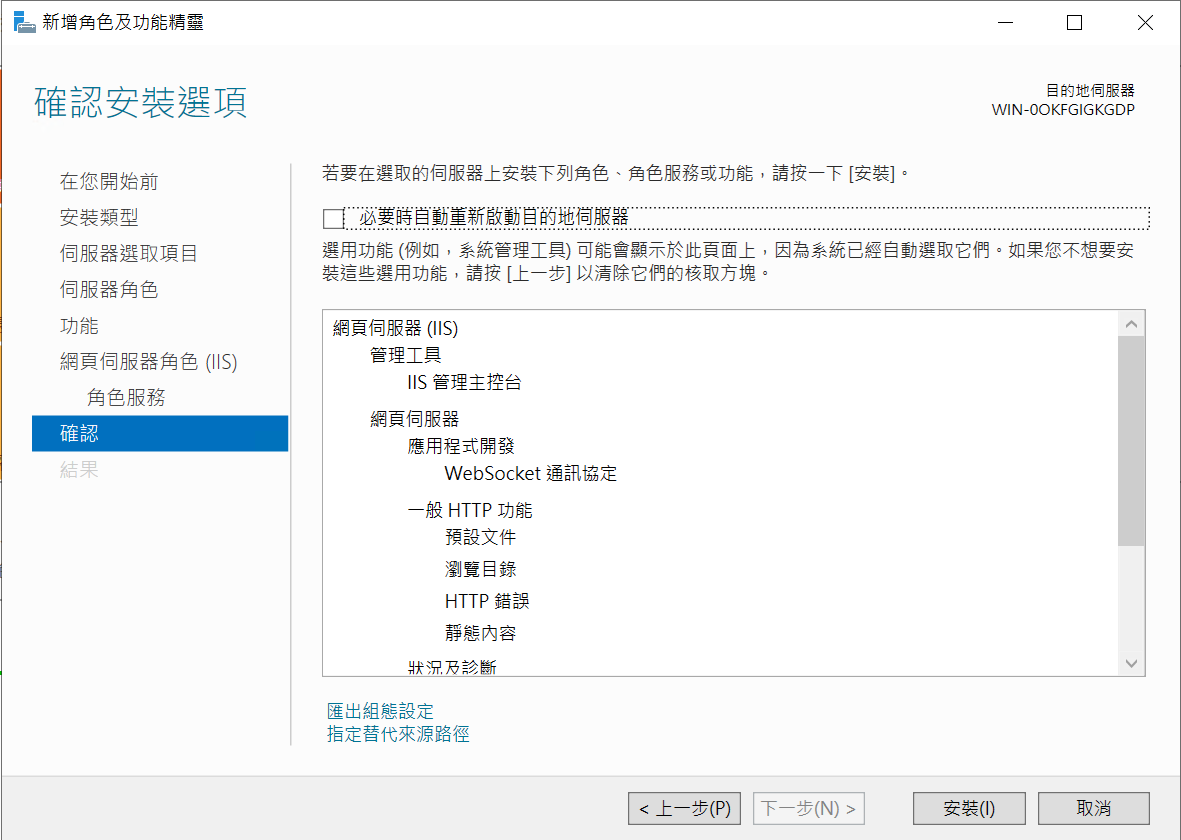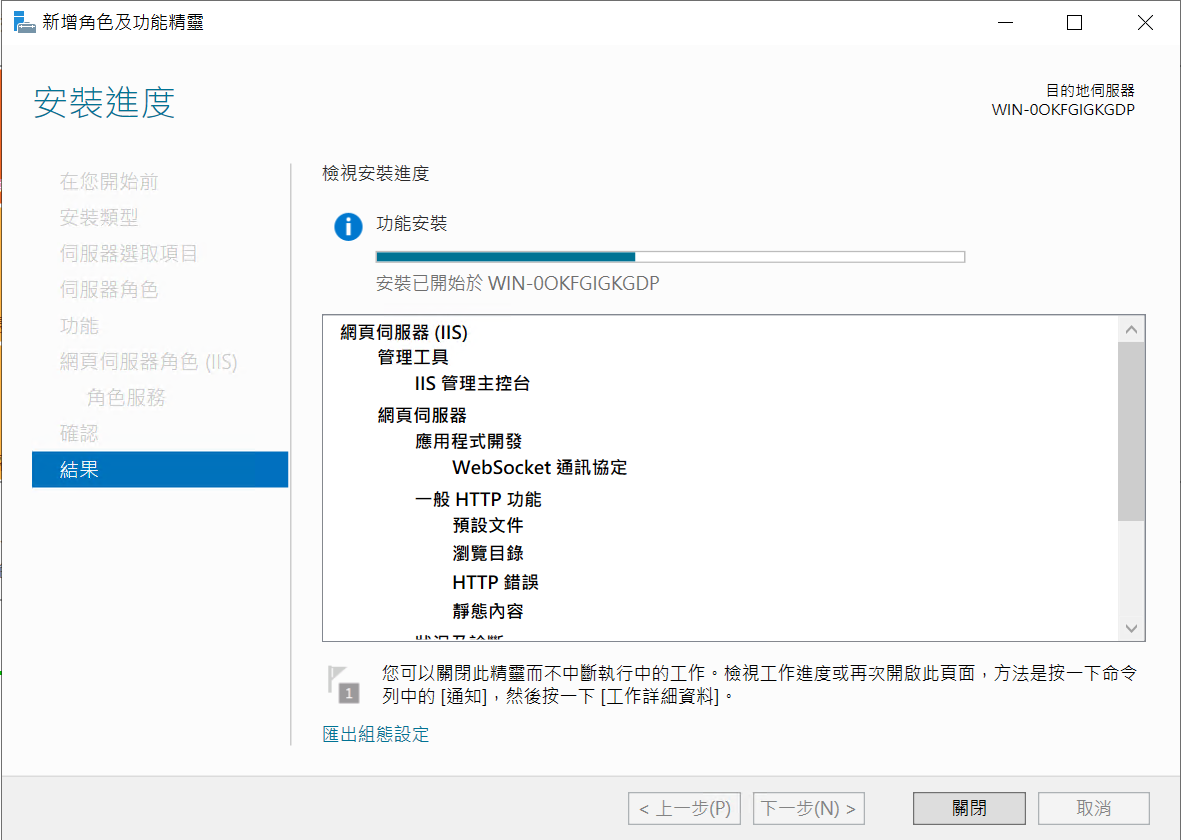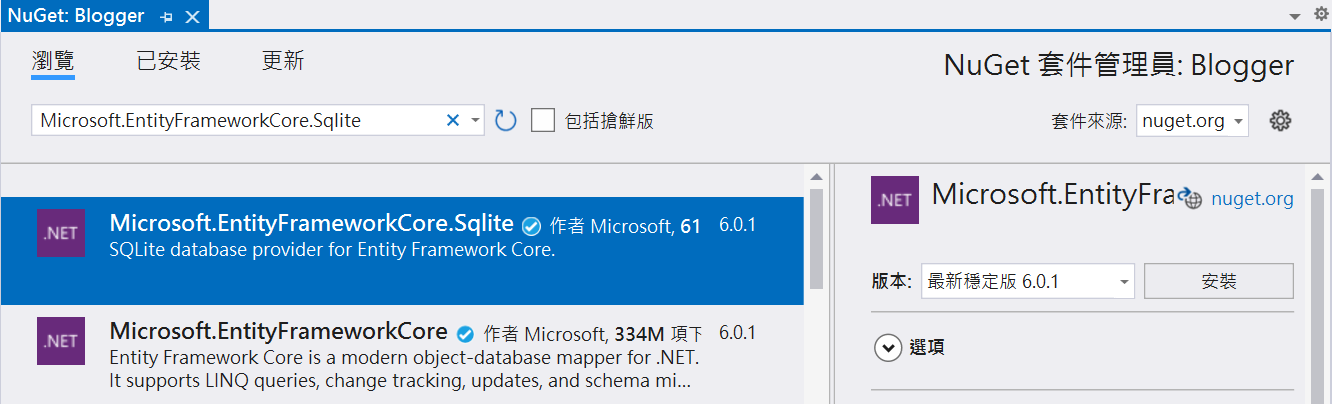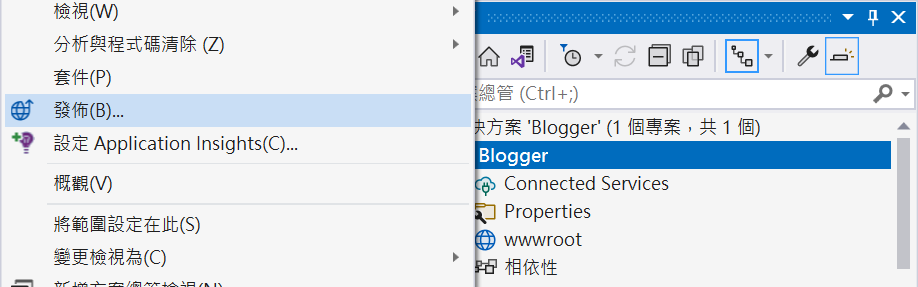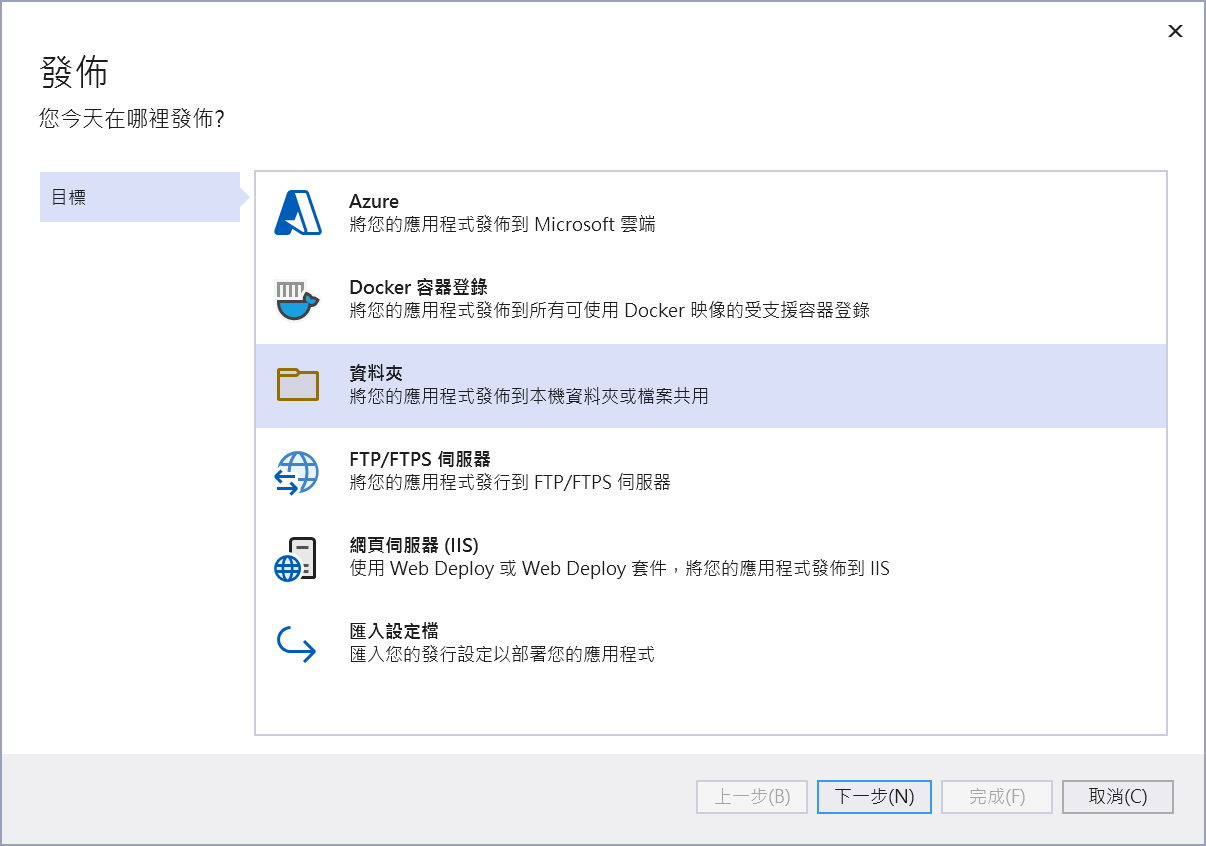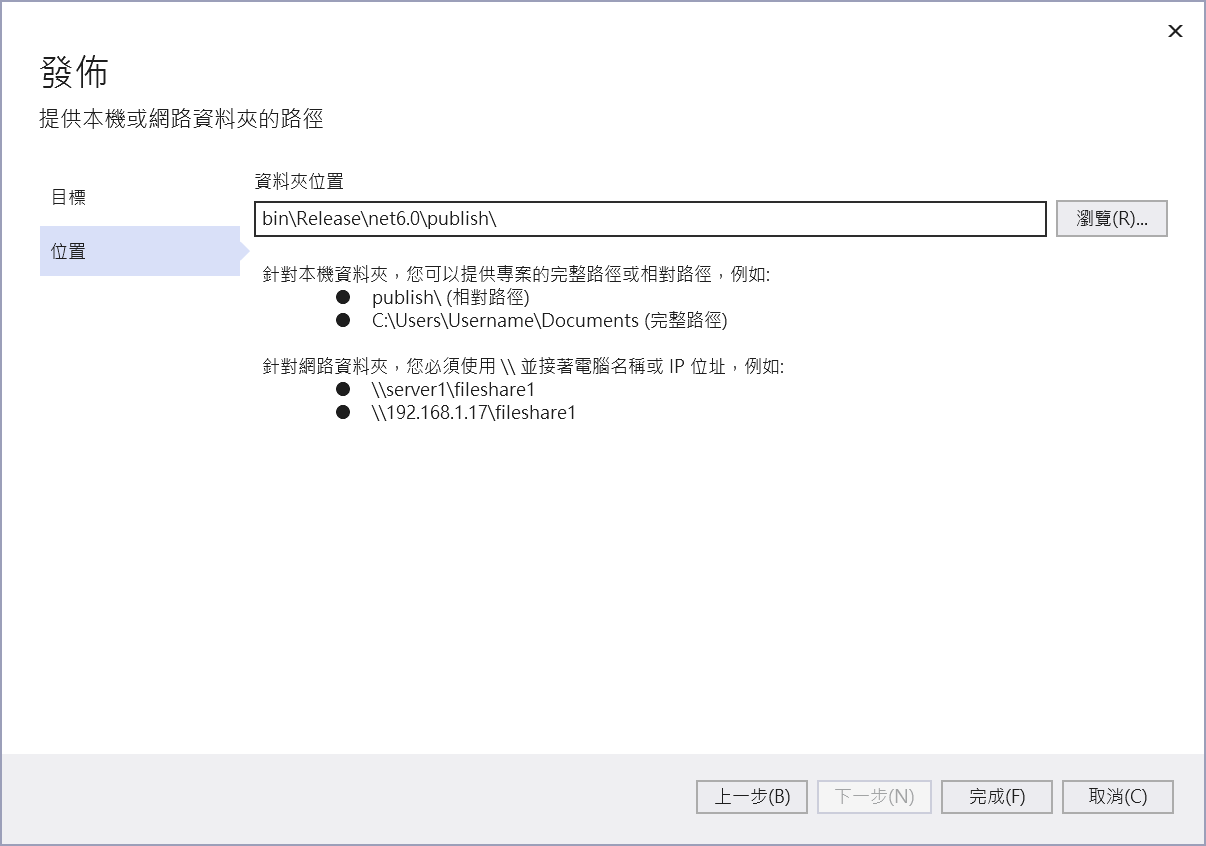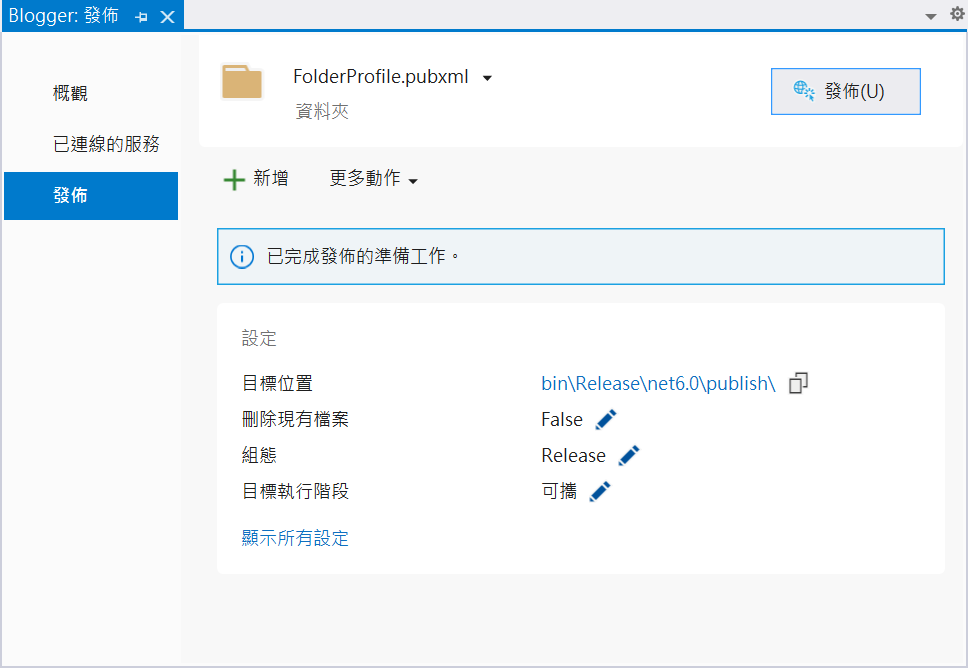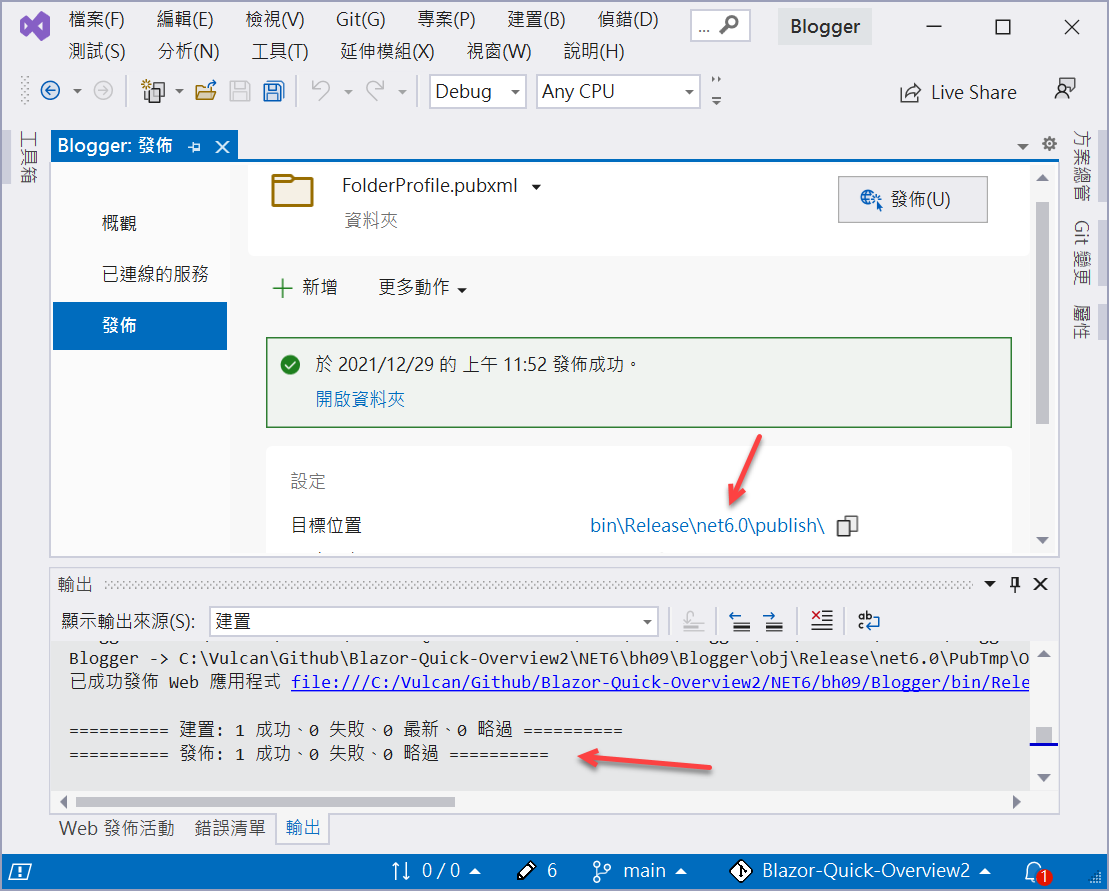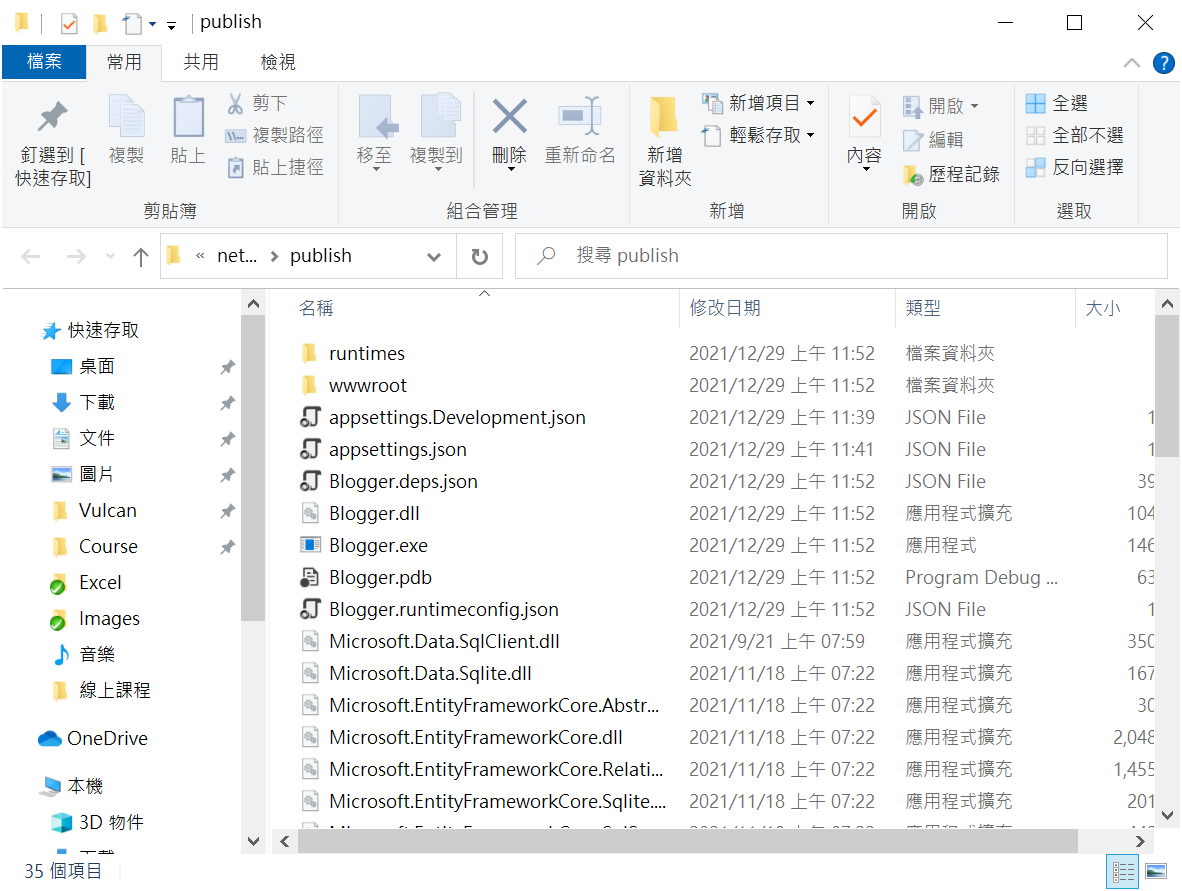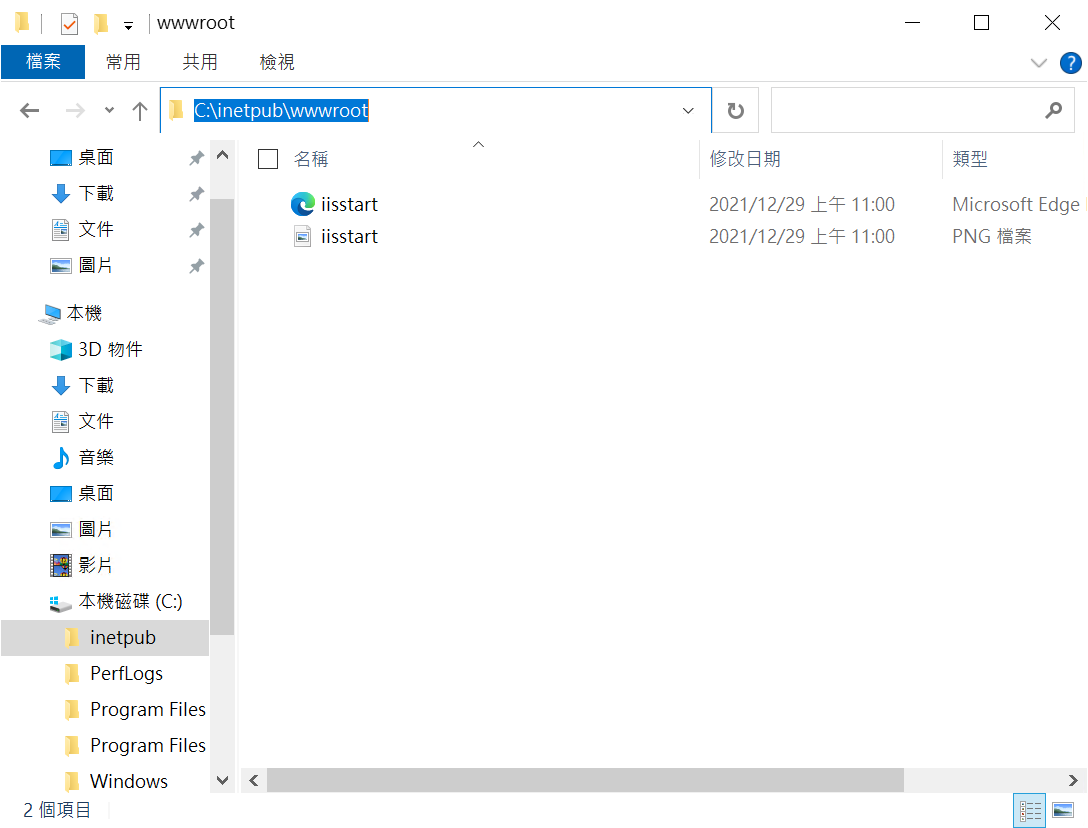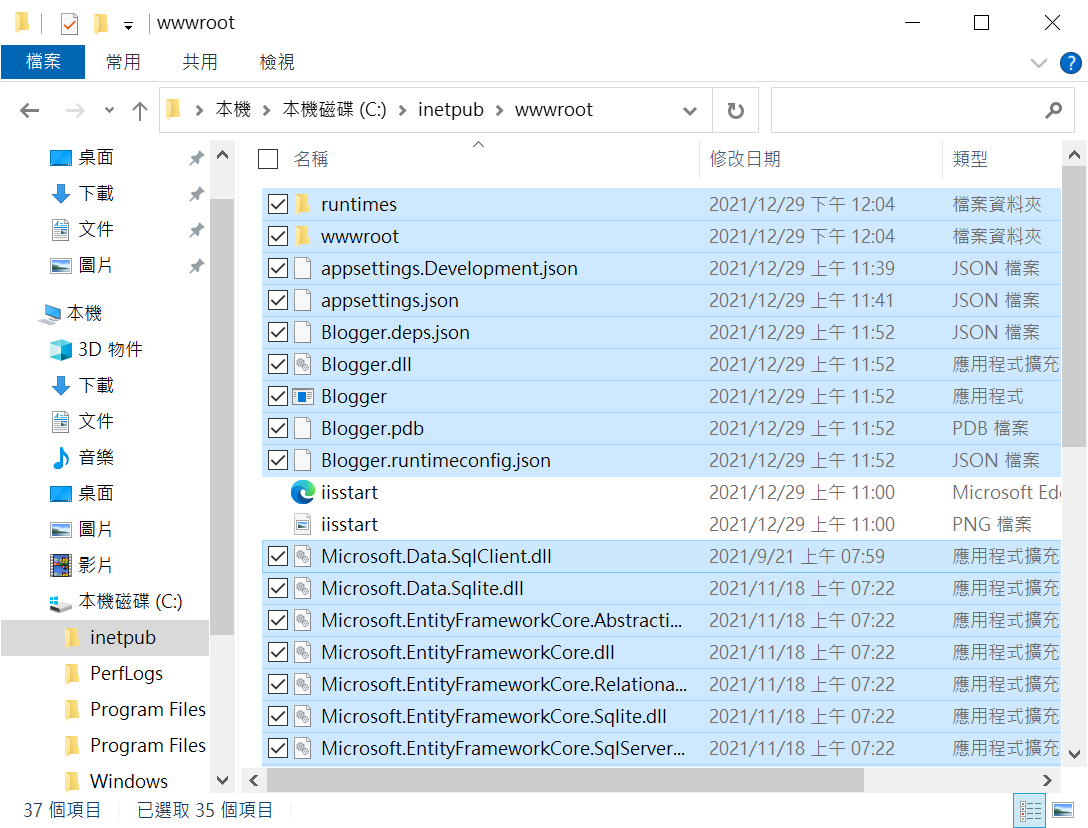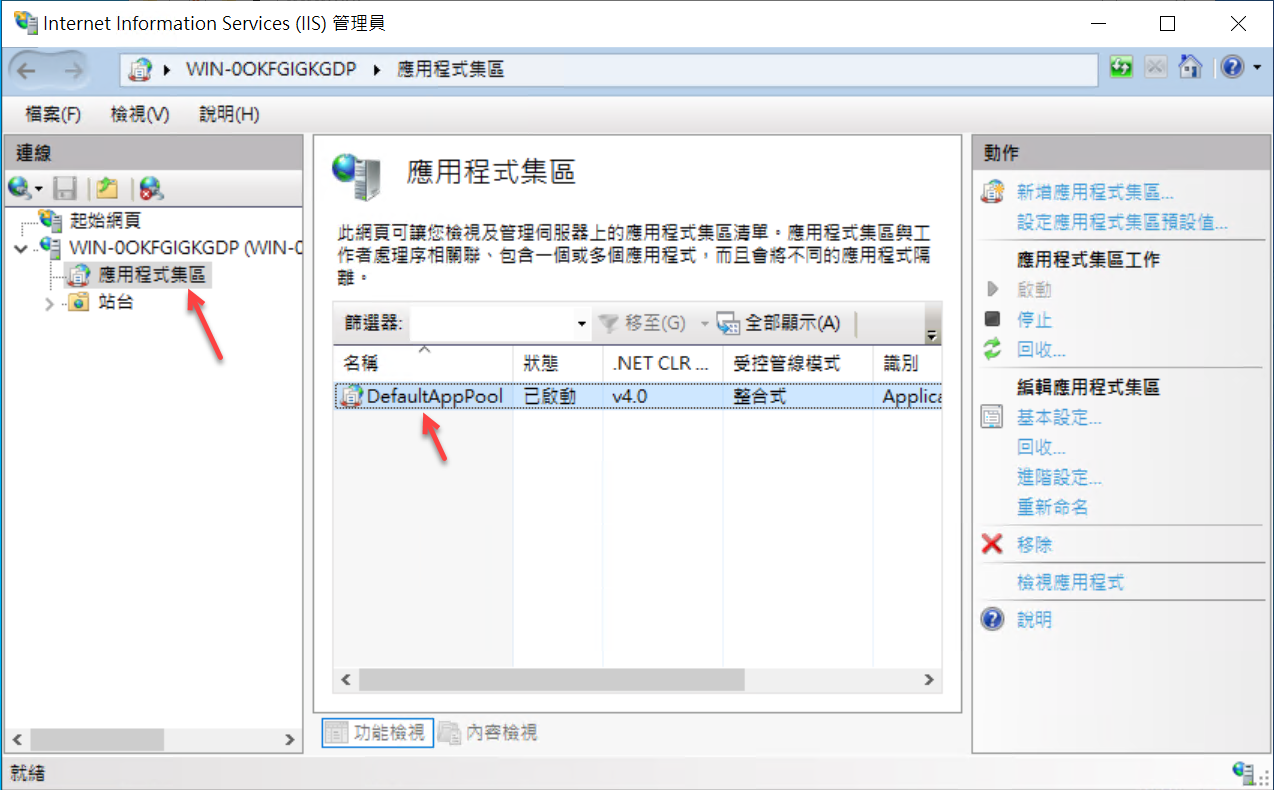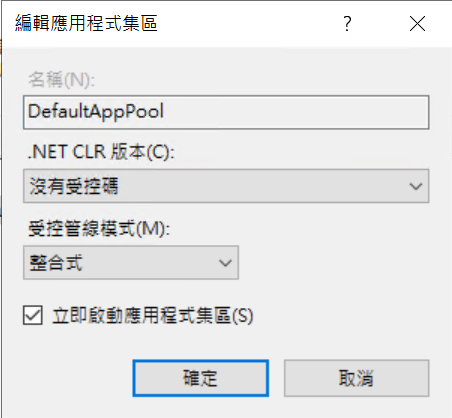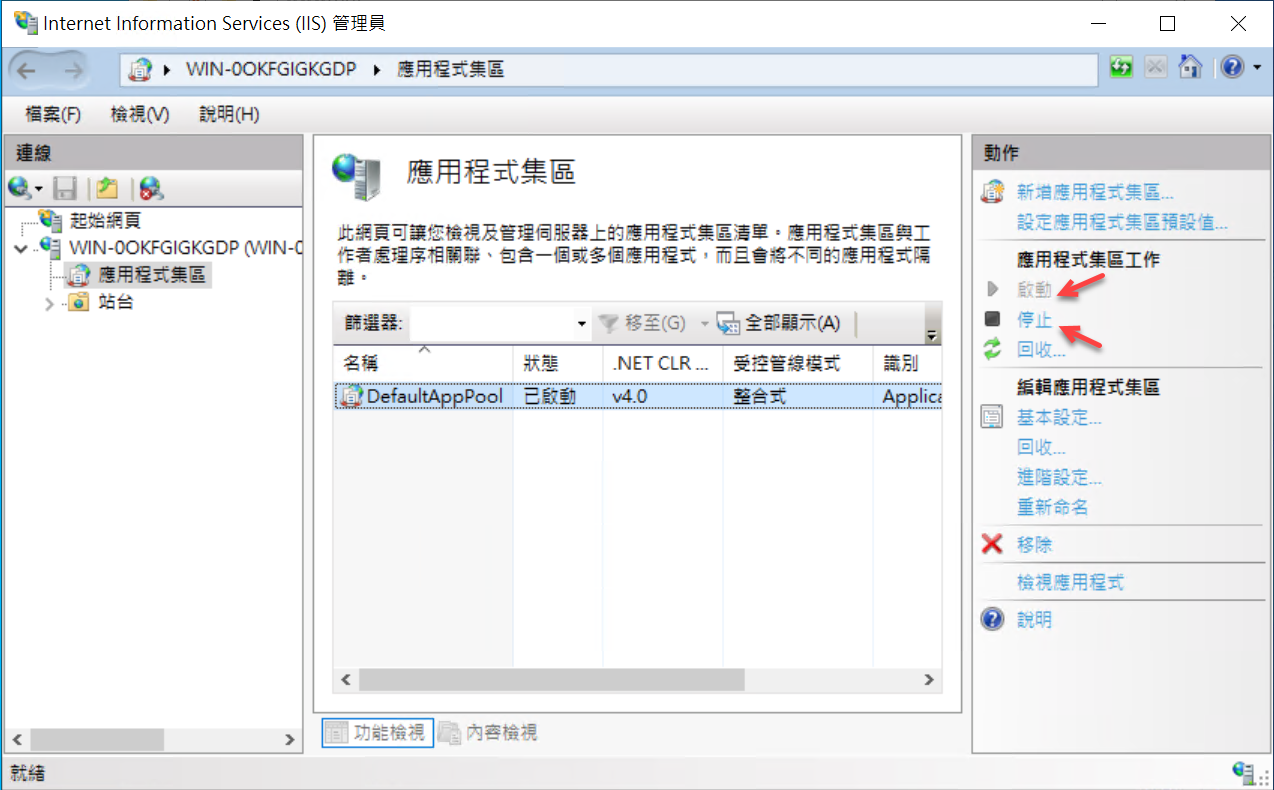安裝與設定 Xamarin.Forms 與 Prism 開發環境教學 (2022年5月)
這篇文章將會在 Windows 11 作業系統底下來進行操作,當然,也可以將 Visual Studio 2022 到 Windows 10 作業系統下。
這裡將會說明如何安裝 Visual Studio 2022 開發工具,並且可以進行 Xamarin.Forms 的專案開發與安裝 Prism Template Pack 這個擴充功能的作法。
安裝 Hyper-V 管理員
為了要能夠在本機電腦上跑 Android 模擬器,因此,建議需要安裝 Hyper-V 管理員工具,底下將會說明如何安裝這個工具。
在 Windows 11 工具列上,點選 [開始] 圖示
請在最上方的文字輸入盒內,輸入 [控制台]
點選 [控制台] 圖示,啟動這個應用程式
找到綠色文字的 [程式集] 並點選這個文字
看到 [程式集] 視窗內容後
找到並且點選 [開啟或關閉 Windows 功能] 文字
現在將會顯示出 [Windows 功能] 對話窗
在此對話窗內,找到 Hyper-V 節點
勾選該節點內的所有子節點
接著找到並且勾選這個 [Windows Hypervisor 平台] 節點
最後,點選右下方的 [確定] 按鈕,開始進行安裝這兩個功能
一旦安裝完成之後,請在 [Windows 功能] 對話窗的右下方
找到並且點選 [立即重新啟動] 這個按鈕
下載 Visual Studio 2022
更多關於 Visual Studio 2022 的資訊,可以參考 https://docs.microsoft.com/zh-tw/visualstudio/productinfo/vs-roadmap 這個連結內容。
當電腦重新啟動完成之後,就要開始安裝 Visual Studio 2022 了
首先,請使用瀏覽器打開這個網址 認識 Visual Studio 系列 ,找到如下圖的 [認識 Visual Studio 系列] 文字,在其文字下方的最左方將會看到 [Visual Studio] 工具圖示,請點選 [下載 Visual Studio] 這個按鈕,將會看到有三個選項,分別為 [Community 2022]、[Professional 2022]、[Enterprise 2022] 這三個選項。
對於這三種 Visual Studio 2022 開發工具,[Community 2022] 版本是免費使用的,而對於 [Professional 2022]、[Enterprise 2022] 這兩個版本,則是需要付費購買,才能夠使用的。對於要開發 Xamarin.Forms 專案,這三個類型的 Visual Studio 2022 都可以做到,因此,在這篇文章中,將會使用 Visual Studio 2022 Community 這個版本來做說明。
在點選 [下載 Visual Studio] 按鈕後所彈出的子視窗內,點選 [Community 2022] 這個選項。
稍待一段時間,當檔案 [VisualStudioSetup.exe] 下載完成之後,可以從瀏覽器上直接點選並且開啟這個檔案,底下螢幕截圖將會使用 Microsoft Edge 瀏覽器所出現的畫面內容。
開始進行安裝 Visual Studio 2022
首先,將會看到 [使用者帳戶控制] 對話窗出現在螢幕上,這裡需要授權且允許這個 Visual Studio Installer 程式可以執行,因此,請點選 [是] 按鈕。
接著,將會看到如下面螢幕截圖的畫面,請在此對話窗內點選 [繼續] 按鈕,以便同意繼續進行安裝 Visual Studio 2022
在此之前,將會從網路取得要安裝 Visual Studio 2022 的最新資訊,一旦 [Visual Studio Installer] 安裝程式準備就緒,就會出現 [正在安裝 Visual Studio Community 2022 - 17.2.0] 對話窗。
請勾選 [工作負載] > [傳統型與行動裝置] > [使用 .NET 進行行動開發] 這個工作負載選項
請勾選 [工作負載] > [傳統型與行動裝置] > [.NET 桌面開發] 這個工作負載選項
請點選 [個別元件] 標籤頁次,請勾選 [程式碼工具] > [Git for Windows] 這個選項
想要知道這次安裝過程會安裝那些工具到電腦上,可以查看該對話窗最右邊的 [安裝詳細資料] 區域,就會看到相關詳細資料。
最後,點選右下方 [安裝] 按鈕,開始進行 Visual Studio 2022 應用程式
接下來會看到下面截圖畫面,將會一邊下載安裝程式,一邊進行安裝
啟動 Visual Studio 2022
一旦安裝完成之後,將會看到如下圖的 [登入 Visual Studio] 視窗出現,在這裡建議使用任何 Microsoft 帳號來登入 Visual Studio,以便可以享受到更多好處。
不過,在這裡,將會先不使用 微軟 帳號登入到 Visual Studio 內,因此,點選最下方的 [不是現在,以後再說] 這個文字連結。
接下來要來設定 Visual Studio 的作業環境操作模式與主題布景
作者個人對於開發設定比較喜歡使用 [Visual C#] 操作模式,因此,請在 [開始設定] 這個文字右方的下拉選單,選擇 [Visual C#] 這個選項
另外對於主題布景部分,作者個人比較偏好 [淺色],因此,在 [選擇您的色彩佈景主題] 下方,選擇了 [淺色] 這個主題佈景,當然,可以依照個人喜好,選擇自己喜歡的主題佈景,而且日後也可以在 Visual Studio 開發工具內進行切換變更。
現在,可以點選 [啟動 Visual Stuio] 按鈕,進行啟動作業
安裝 Prism Template Pack 擴充功能套件
透過 Prism Template Pack 擴充功能套件,可以快速建立與使用 Prism 這個 MVVM 設計模式類別庫,設計出跨平台的 Xamarin.Forms 專案
當 Visual Studio 2022 啟動之後,便會看到下面的對話窗畫面。
現在要來確認安裝好的 Visual Studio 2022 開發工具,是否可以順利開發 Xamarin.Forms 專案
點選右下方的 [不使用程式碼繼續] 文字連結
當 Visual Studio 2022 開發工具視窗顯示之後
點選功能表上的 [延伸模組] > [管理延伸模組] 選項
此時,[管理擴充功能] 的對話窗將會出現
確認最左方的標籤頁次選擇了 [線上] 這個頁次
在右上方的搜尋文字輸入盒內輸入 Prism Template Pack
現在可以在該對話窗的正中央清單中的第一個,看到 [Prism Template Pack] 這個項目
點選這個項目最右方的 [下載] 按鈕
當 [Prism Template Pack] 下載完成之後
從最下方的黃底黑色文字可以看到
您的變更將進行排程。修改作業將會在全部 Microsoft Visual Studio 個視窗都關閉後開始進行。
因此,依據指示,點選該對話窗右下方的 [關閉] 按鈕
緊接著關閉 Visual Studio 2022
稍微等候一下,將會看到 [VSIX Installer] 對話窗出現
請點選該對話窗右下方的 [Modify] 按鈕
等候 Prism Template Pack 擴充功能安裝完畢
當看到下面對話窗的截圖,點選右下方的 [Close] 按鈕
安裝開發 Xamarin.Forms 專案用到的加速開發程式碼片段
使用瀏覽器打開 https://github.com/vulcanlee/XamarinProductive GitHub Repository
在右方看到一個 [Code] 按鈕,點選下去
可以選擇 Clone 這個 Repository 到本機上,或者下載這個 Repository Zip 檔案,並且在本機電腦上解壓縮這個壓縮檔案
重新開啟 Visual Studio 2022 開發工具
當 Visual Studio 2022 啟動對話窗顯示時候
點選右下方的 [不使用程式碼繼續] 文字連結,直接開啟 Visual Studio 2022
當看到 Visual Studio 2022 開發工具視窗後
點選功能表 [工具] > [程式碼片段管理員]
現在將會看到 [程式碼片段管理員] 對話窗出現
在上方的 [語言] 文字下方的下拉選單 Combobox ,切換選擇 [CSharp] 這個項目
接著點選下方的 [加入] 按鈕
現在將會出現 [程式碼片段目錄] 對話窗
請切換到剛剛下載下來的 XamarinProductive Repository 目錄下,找到並且選擇 [CodeSnippetV2] 這個目錄
之後點選右下方的 [選擇資料夾] 按鈕
此時,將會回到 [程式碼片段管理員] 對話窗
在中間清單區域,將會看到 [CodeSnippetV2] 這些程式碼片段已經安裝完成了
請點選右下方的 [確定] 按鈕
完成後,請關閉 Visual Studio 2022 程式
建立一個 Xamarin.Forms 專案
啟動 Visual Studio 2022 ,便會看到下面的對話窗畫面。
現在要來確認安裝好的 Visual Studio 2022 開發工具,是否可以順利開發 Xamarin.Forms 專案
點選右下方的 [建立新的專案] 按鈕
現在將會看到 [建立新專案] 對話窗出現在螢幕上
在最右上方的 [所有專案類型] 下拉選單中,選擇 [行動裝置]
從中間的清單中,將會看到 [Prism Blank App (Xamarin.Forms)] 項目,請點選這個項目
接著,點選右下方的 [下一步] 按鈕
此時會看到 [設定新的專案] 對話窗出現在螢幕上
在這裡僅是要做測試之用,因此,點選右下方的 [建立] 按鈕
畫面上將會顯示 [PRISM PROJECT WIZARD] 這個對話窗
請勾選 [ANDROID] & [iOS] 這兩個選項
取消 [UWP] 這個選項
接著,在下方的 [Container] 下拉選單控制項內,選擇 [Unity] 這個項目
最後,點選右下方的 [CREATE PROJECT] 按鈕
第一次開啟 Xamarin.Forms Server 專案
一旦 Visual Studio 成功建立 Xamarin.Forms 專案,並且是第一次開始,則會出現底下的 [Windows 安全性警訊] 對話窗,請點選右下方的 [允許存取] 按鈕
此時,該專案已經打開了
在 [方案總管] 視窗中,找到 [BlankApp1.Android] 這個專案
使用滑鼠右集這個專案節點
選擇 [設定為起始專案] 選項
設定與更新 Android SDK
點選功能表 [工具] > [Android] > [Android SDK Manager]
允許開啟 Android SDK Manager
由於是第一次開啟,因此在 [Android SDK 及工具] 對話窗下
將會顯示另外一個 [SDK 需要修復] 對話窗
請點選右下方 [修復] 按鈕
因為要安裝 Android SDK 與模擬器用到的程式
將會看到 [接受授權] 對話窗出現
請點選右下方的 [接受] 按鈕
由於安裝會需要一些時間,因此,可以觀察 [Android SDK 及工具] 對話窗最下方的狀態進度列與文字,以便知道是否已經安裝完畢
安裝完成之後,便可以關掉 [Android SDK 及工具] 對話窗
建立與設定 Android 模擬器
點選功能表 [工具] > [Android] > [Android Device Manager]
允許開啟 Android Device Manager
當 [Android Device Manager] 對話窗出現之後
點選右上方的 [+ New] 按鈕
將會出現 [New Device] 對話窗
使用預設值來建立一個模擬器
請點選右下方的 [Create] 按鈕
現在出現 [接受授權] 對話窗
請點選右下方 [接受] 按鈕
現在將會正在下載該模擬器影像檔案到這台電腦上
一旦下載完成後
請點選 [Start] 按鈕,啟動該模擬器
底下是模擬器啟動後的畫面
在 Android 模擬器上執行 Xamarin.Forms 專案
現在要來啟動這個 Xamarin.Forms 專案,請在 Visual Studio 2022 最上方找到深綠色三角形,在該三角形右方將會顯示這個 Android App 將會在哪個 Android 實體裝置或者模擬器上執行,從下圖中可以看出,這個 App 將會於 API 30 (Android 11.0 - API 30) 這個裝置來執行。
點選這個按鈕,以便啟動這個 Xamarin.Forms 專案,並且進入除錯模式
Visual Studio 2022 將會開始編譯與建置這個 Android 專案
一旦沒有發現到任何錯誤
將會在模擬器上執行這個 App
底下是執行完成後的畫面